How to Partition your Hard Drive on Windows 10 and up?
Usually PCs come with one disk (Usually called Disk C). Partitioning your disk simply means to logically separate the disk so that your computer can quickly find things (data) when it is looking for it. It just makes sense to partition your drive because it take a shorter amount of time to look for some data in small portion of the drive vs looking in the entire drive (if your drive is not partitioned).
Below are the simple steps to follow
- Search "partition" from Windows Search field and select the first result "Create and format hard disk partitions"
- You should see Disk C along with other disks (Note: Disk 0's are used by the system and you should not mess with them)
- Right click on disk C (or any disk you would like to partition), and Click on Shrink Volume...
- Next, enter the size of the partition you would like to create, (Note: you have to enter the size in Mega byte (MB);for your reference, 1 Giga bytes (Gb) = 1000 MB). Remember the amount you enter have to be less than "Size of available shrink space in MB". In my case I entered 200 000 MB which ended up giving me 195 GB. Then, click on Shrink.
- Now, you can see your new unallocated volume (with a black banner)
- Next, you need to create a new drive from it, Right Click on it, and click on New Simple Volume...
- Click on Next, Select the Letter that you would want your new Drive to have (I selected D)
- Give it a name or Label (1) to your new disk. I name mined Data, but you can give any meaningful name to yours. Then, click on Next, then Finish.
- Now, Open your File Explorer (use shortcut Ctrl + E, See my top 18 Windows shortcuts HERE); you will see a new Drive appear.
Bonus: I recommend using your new drive to keep your important documents.
Why? because if you PC gets compromise by ransomware (a malware that encrypt all data on your Disk, usually Disk C). You can reset your PC and you will not lose the data saved on this new Drive.
If you found this post useful in any way, please share it with anyone who may need it. Also, If you have a slow PC, feel free to check out this Post, where I show you how to speed up your PC.



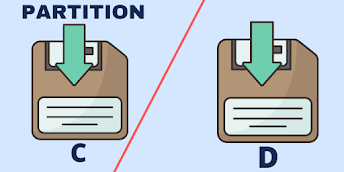














0 Comments